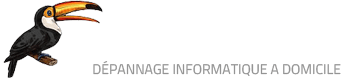Optimiser Windows facilement
Si vous trouvez que votre système Windows est devenu lent vous êtes au bon endroit
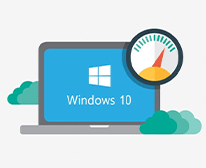
Windows XP, 7, 8, 10, toutes ces versions de Windows sont paramétrées par défaut pour s'installer le plus simplement possible, et pour convenir à un maximum de personne. Elles ne sont pas spécialement optimisées pour accroitre la rapidité de votre matériel.
Il existe plusieurs techniques pour grandement améliorer la rapidité et la stabilité de Windows. Nous allons donc voir ci-dessous tout ce qui peut être fait sur Windows pour améliorer ses performances et sa rapidité au niveau logiciel.
Optimisation du démarrage de Windows
Aller c'est parti pour un pc plus rapide !
On appuie simultanément sur les touches « Windows » + « R » pour afficher la fenêtre de commande « Exécuter ».
On écrit dans cette fenêtre « msconfig » et on valide en appuyant sur « Entrée ».
Le premier onglet « Général » ne nous intéresse pas pour le
moment, on peut donc passer au suivant : l'onglet « Démarrer ».
On peut voir à droite une case nommée « Délai ». Par défaut c’est à 30 secondes, vous pouvez enlever le « 0 » et faire « Appliquer ».
Ensuite à gauche nous avons le bouton « Options avancées ». On
clique dessus et une nouvelle fenêtre apparait nommée «
Options
avancées du fichier de boot » où par défaut rien n'est coché.
On peut cocher la case « Nombre de processeurs » et
sélectionner le nombre maximal de processeurs disponibles. On valide par « OK » la fenêtre se ferme et on peut donc re cliquer sur « Appliquer ».
Le troisième onglet nommé « Services » va nous permettre de
choisir ce que Windows lance exactement au démarrage.
On commence par cocher la case en bas à gauche nommée « Masquer tous les services Microsoft ».
Ensuite on peut s'intéresser à tout ce qui se trouve au-dessus. Vous pouvez ici désactiver tout ce qui n'est pas nécessaire au démarrage de votre ordinateur par exemple le « Service Google update » qui se lancera donc uniquement si vous lancez Google Chrome.
Une fois vous avez fait vos choix, n'oubliez pas de cliquer sur « Appliquer » en bas à droite.
Voyons maintenant le quatrième onglet nommé « Démarrage ».
Là aussi, vous allez pouvoir désactiver tout ce qui n'est pas nécessaire au démarrage de votre ordinateur.
Cliquez sur « Ouvrir le gestionnaire de tâches » (pour Windows 10 et 8 seulement, car pour les systèmes antérieurs cela devrait s'afficher sans avoir à cliquer).
Une fois le gestionnaire de tâches ouvert, vous devriez arriver directement sur l’onglet « Démarrage ». Vous devez voir une liste de divers logiciels que vous connaissez. Pour désactiver leur lancement au démarrage de Windows, il vous suffit de les sélectionner et de cliquer sur « Désactiver » en bas à droite.
Une fois votre sélection terminée, il vous suffit de fermer la fenêtre puis de cliquer sur « Appliquer » puis sur « OK ».
Votre ordinateur va vous proposer de redémarrer, je vous recommande fortement de le faire pour passer à la suite !
Optimisation de Windows à l'usage
Maintenant que Windows est plus rapide au démarrage on va pouvoir optimiser ce dernier sur son utilisation au quotidien.
On commence par appuyer simultanément sur les touches « Windows » + « R » et on écrit « control ». La fenêtre du panneau de configuration va s’ouvrir.
Par défaut, ce dernier et en « Affichage par catégorie ». Vous pouvez changer cela en haut à droite en sélectionnant « Afficher par », et vous sélectionnez « Petites icônes ».
Vous avez beaucoup plus de choix non ? :)
On sélectionne « Système » puis sur la gauche « Paramètres système avancés », une nouvelle fenêtre va s'ouvrir nommée « Propriétés système ». On clique sur le premier paramètre de l'encart « Performance », une nouvelle fenêtre nommée « Options de performances » s'ouvre. Vous cochez l'option « Ajuster afin d'obtenir les meilleurs performances », cela va décocher toutes les cases de l'encart juste en dessous.
Nous allons toutefois recocher deux cases. Une pour un côté pratique, et l'autre pour que les écritures de Windows ne deviennent pas horribles.
Il faut donc recocher les cases suivantes :
- « Afficher des miniatures au lieu d'icônes ». (Cela permet de voir les photos en miniature plutôt qu’une simple icône)
- « Lisser les polices d'écran ». (Si vous laissez cette case décochée, les polices d’affichage seront pixelisées ce qui n’est pas très esthétique)
Une fois terminé, on clique simplement sur « OK ».
Maintenant on va s'intéresser à l'encart « Démarrage et récupération ». Cet encart n'optimise pas Windows, mais il est utile si jamais un jour vous avez un problème avec votre ordinateur.
Cliquez sur « Paramètres », une fenêtre nommée « Démarrage et récupération » va s'ouvrir. Décochez simplement la case « Redémarrer automatiquement ». (Cela permet d'afficher un écran d’erreur, aussi appelé écran bleu. En cas d'erreur système, cela permet de vous aider à déterminer les causes de la panne).
On va désormais s'intéresser à l'onglet suivant nommé « Protection du système ». Ce dernier a pour but de vous aider à restaurer votre ordinateur à une date antérieure.
Cette fonction n'est d'aucune utilité si vous utilisez un service de backup intégral aussi appelé barre métal qui sauvegarde l'ensemble de votre système.
La protection du système Windows consomme également énormément de ressources étant donné qu'il enregistre tout ce que vous faites sur votre ordinateur.
Cliquez sur « Protection du système » et recherchez le «
Disque local (C:)(système) ». Cliquez dessus, puis cliquez sur « Configurer ». Une nouvelle fenêtre nommée « Protection système pour Disque local (c:) » va apparaitre. Tout en haut, cochez « Désactiver la protection du système » puis en bas à droite, cliquez sur « Supprimer » suivi de « Continuer », et enfin « Appliquer » et « OK ».
Vous voilà au bout de ce tutoriel pour l’optimisation de votre
système ! Cela n'était pas si difficile pas vrai ?
Si après tout cela vous rencontrez toujours des problèmes de lenteur, n’hésitez pas à contacter notre équipe pour avoir de l'aide supplémentaire.
Partager cet article
Horaires d'ouverture
- Tous les jours de 9h00 à 21h00
Nous contacter
- Tel : 06 15 88 18 18
Autre services
- Sauvegarde des données
- Formatage
- Installation / Réinstallation Système OS
- Configuration B.I.O.S
- Correction des problèmes de son
- Correction des problèmes de webcam
- Installation logiciels : anti-virus etc...
Zone d'intervention
- Dépannage informatique Bussy Saint Georges
- Dépannage informatique Champs Sur Marne
- Dépannage informatique Chelles
- Dépannage informatique Chessy
- Dépannage informatique Lagny sur Marne
- Dépannage informatique Lesigny
- Dépannage informatique Lognes
- Dépannage informatique Noisiel
- Dépannage informatique Noisy le Grand
- Dépannage informatique Ozoir la Ferrière
- Dépannage informatique Pontault Combault
- Dépannage informatique Serris
- Dépannage informatique Torcy